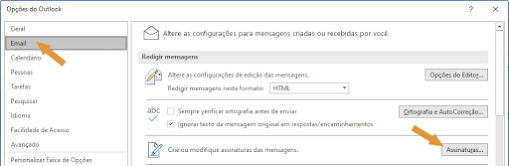Olá pessoal!
Se você usa o Outlook, você pode configurar para que seus e-mails sempre sejam enviados com uma assinatura com seu nome, ocupação, telefone ou WhatsApp, seu site, enfim, com as informações que julgar relevantes.
Para criar sua assinatura no Outlook:
1. Clique em na guia Arquivo.

3. Clique em Email e depois em Assinaturas...
DICA: Caso tenha vários emails cadastrados, use um nome que facilite relacionar com a conta de email desejada.

5. Digite o texto desejado e defina a formatação.

6. Se desejar, coloque uma imagem ou hiperlink. Após concluir a edição, clique em Salvar.
7. Defina qual a conta de email usará a assinatura criada e quando ela será aplicada, no caso em Novas mensagens e em Respostas/encaminhamentos. Depois clique em OK.
Agora é só enviar um email com a conta configurada que a assinatura já aparecerá automaticamente!
Até o próximo post!
----- Siga-me! -----
https://www.facebook.com/profizadorarodrigues
https://www.linkedin.com/in/izadorarodrigues
https://instagram.com/professoraizadora
https://twitter.com/ProfIzadora
https://izadorarodrigues.com.br